Creating presentations
Bernhard Bieri
2022-11-09
Source:vignettes/presentations.Rmd
presentations.Rmdiheiddown not only allows its users to create scholarly documents but also provides them with a simple way to create great presentations to share the contents of their research effectively. This article will help you get started from the ground up and help you create your very own first presentation.
Installation
The presentation theme is based on Yihui Xie’s excellent {xaringan}
package. Hence the first thing to do is to install the necessary
components as well as iheiddown itself. Note that we can
also install the latest version of the package from GitHub directly by
using remotes::install_github("jhollway/iheiddown").
# Install the required packages
install.packages("iheiddown")
remotes::install_github("yihui/xaringan")
install.packages("servr") # This will allow us to see the slides we are editing
# Load the packages in your session
pkgs <- c("iheiddown", "xaringan", "servr")
lapply(pkgs, library, character.only = TRUE)Before we go any further, we should introduce {xaringan} a
bit more since you’ll be working with when creating presentations with
the iheiddown theme. The first thing to know is that
there are many ways to create presentations in (R-)Markdown and that
there is not one solution that fulfills all needs. However, after
careful consideration (and reading this blog
post) we settled on xaringanto develop our
presentation template for.
If you want to know more about xaringan and other presentation packages for R, check out this excellent book.
Create your first presentation
Creating your first presentation is easy! Let’s look at how it is done. Before we begin, we have to create a new R project by clicking on the file tab in the top of the RStudio window and following the instructions of the prompt that appears. Now that we have created an R project for our presentation, we can open a new R-Markdown file. To do this click on the “plus file” logo in the top left corner and then on “R-Markdown”.
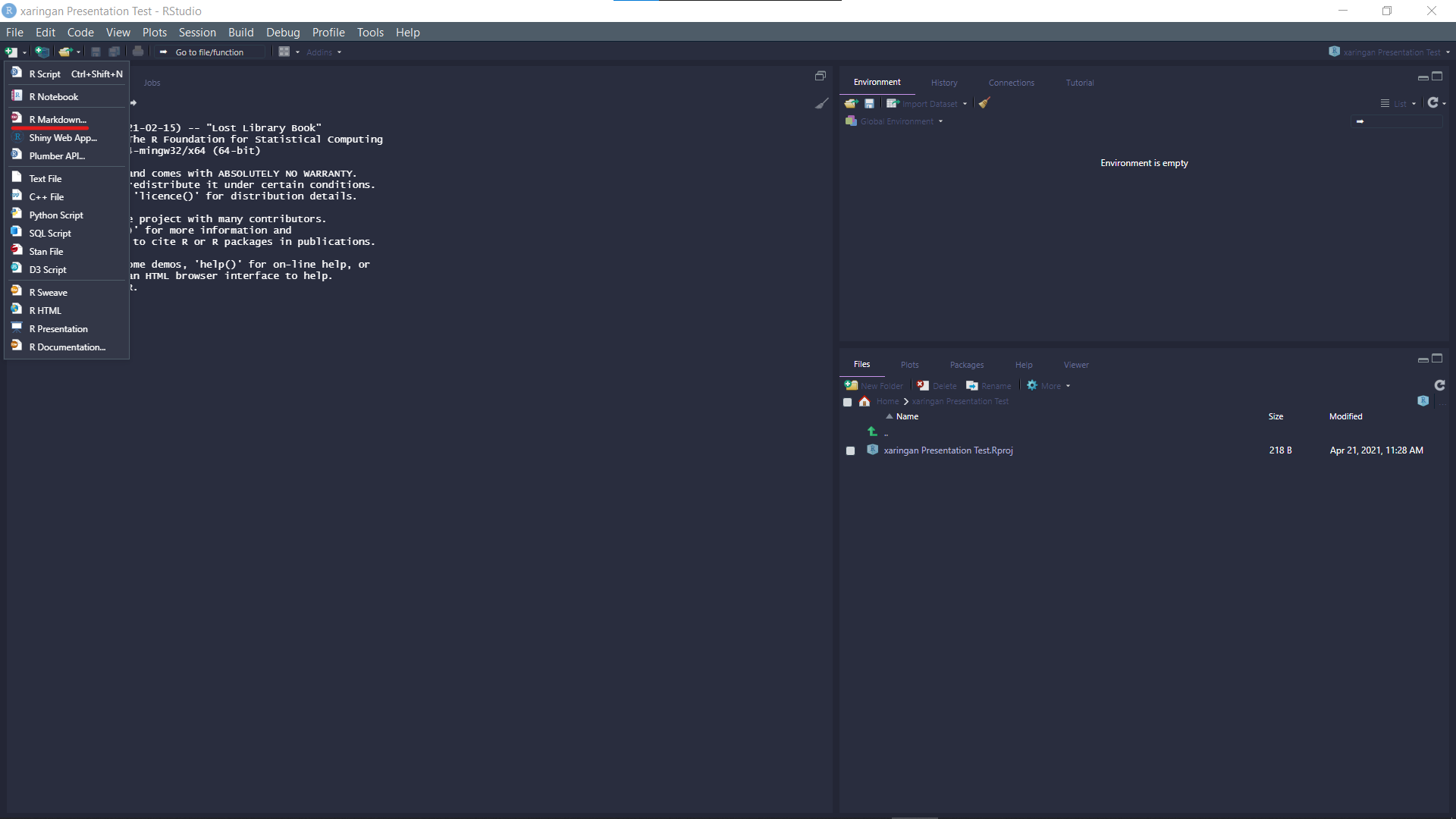
Step 1: Open a project
After you have done this, a little pop-up helper will appear. The first thing we will do is to select the iheiddown template for our presentation. To do so, click on the “From Template” option on the left and select the “Presentation {iheiddown}” template. Now give your presentation a name and click on “OK”.
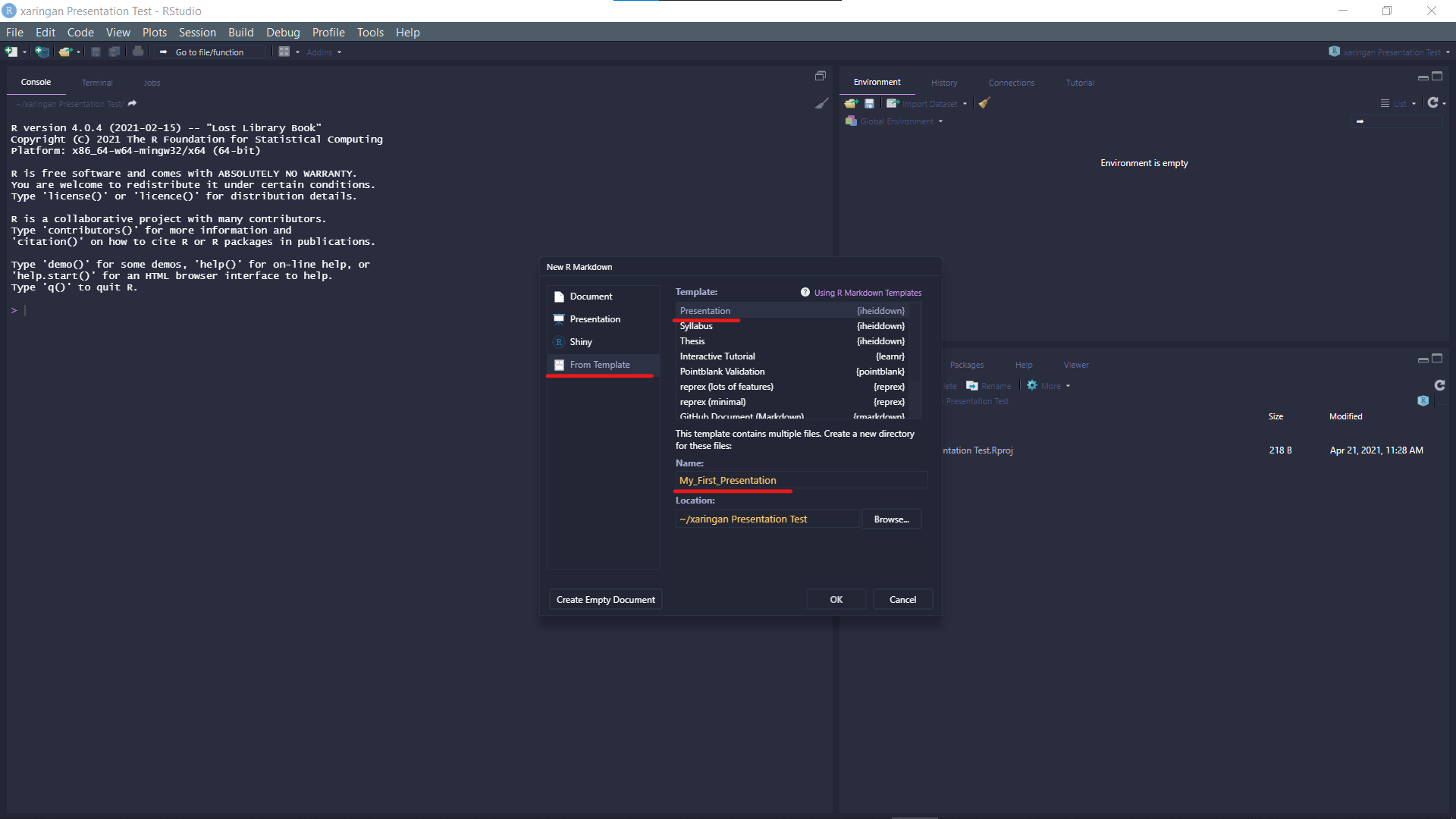
Step 2: Select a template
Congrats! You just created your first presentation!
Hold on, this doesn’t look anything like slides!? To see your slides, you have to “knit” the code by clicking on the little “knit” button on the presentation.Rmd file. This will run all the code chunks and convert the markdown code to an HTML presentation that you will be able to share with your audience.
Take a moment to flick through the slides to get acquainted with the
{R-markdown} syntax and to get a feel of the possibilities
of xaringan and the iheiddown theme. These
slides are as much a tutorial as this vignette!
Edit your presentation
This section will focus on giving you an overview of what a xaringan presentation is comprised of and give you a few tips and tricks to edit your presentations.
Your first edit
As you may have noticed by now, xaringan presentations are not quite like more traditional WYSIWYG (what you see is what you get) presentation tools like PowerPoint. In short, you write in the R-markdown file, define style classes in the CSS files and create macros in the JavaScript file. This is all a bit confusing isn’t it? Thankfully, there is a way to vizualise your edits easily in real time!
# Install/Load the servr package if you haven't done it already
install.packages("servr")
library(servr)
# Serve your {xaringan} presentation to see live updates when you edit
iheiddown::preview_start()
# Close the connection to the live rendering when you're done
iheiddown::preview_stop()xaringan includes a handy function called
inf_mr() which will work in concert with the
servr package to render your sites locally and update
them as soon as you save your markdown document. We simply wrapped these
functions inside the more convenient iheiddown versions:
preview_realtime() and preview_stop(). This
makes it a lot easier to edit your slides!
The different elements of a {xaringan}
presentation
xaringan presentations are comprised of three main components:
- The main .Rmd file for raw content
- The CSS file for style and layout options
- The macros.js file for handy functions
The main .Rmd file will be the core of your presentation, since it is where you will write the text, run R code chunks, and display gifs to entertain your audience.
The CSS file contains all the styling options that will be used to
display the the content of the .Rmd file in a nice manner.
This file contains the definitions of all the classes we use in the
presentation.
Finally, the macros.js file specifies small functions
used for specific cases. An example of a macro would be the inclusion of
Emily
Riederer’s xaringan_columns macros.
Note that editing the CSS and the macros files is not recommended for beginner users as the point of having a theme is to avoid having to fiddle with these files. Advanced users who wish to contribute a feature should open an issue on Github to suggest the additional features.
Tips and tricks for editing your presentations
The following sections cover additional tips and tricks that are not mentionned in the slides. You’ll discover how to animate your slides and how to include a bibliography.
Slide transitions
For ease of use, we have included the {animate.style} library
of CSS animations. This allows us to easily animate our slides with the
addition of the CSS class animate__animated and the desired
animation e.g. animate__slideInRight on the desired
slide.
For a full list of the available animations and further options, check out animate.style.
Adding IHEID logos
We implemented an easy way of including logos from the institute in
the top right corner of your presentation. Simply add the
with-logo CSS class along the specific logo’s class at the
top of a given slide! Here is a list of the logos currently available in
the package.
| Logo | Selector |
|---|---|
| IHEID | logo-iheid |
| IHEID (white text) | logo-iheid_white |
| IHEID (BW) | logo-iheid_BW |
| Executive Education | logo-ee |
| AHCD | logo-ahcd |
| CCDP | logo-ccdp |
| CFD | logo-cfd |
| CIES | logo-cies |
| CTEI | logo-ctei |
| GENDER | logo-gender |
| GGC | logo-ggc |
| GHC | logo-ghc |
| GMC | logo-gmc |
If you think of an IHEID related logo that you would like to add to this collection, feel free to raise an issue and link to the logo resource.
Citations and Bibliography
We all stand on the shoulders of giants when we are conducting research. This is why we have implemented an easy way of generating citations and adding a bibliography to your presentation. Note that this method uses the package RefManageR that you will need to install.
install.packages("RefManageR")The first step to adding a bibliography is to define its options in a
code chunk at the very top of your presentation.Rmd
file.
# Initializes the bibliography
library(RefManageR)
BibOptions(check.entries = FALSE,
bib.style = "authoryear", # Bibliography style
max.names = 3, # Max author names displayed in bibliography
sorting = "nyt", #Name, year, title sorting
cite.style = "authoryear", # citation style
style = "markdown",
hyperlink = FALSE,
dashed = FALSE)
myBib <- ReadBib("myBib.bib", check = FALSE)
# Note: don't forget to clear the knitr cache to account for changes in the
# bibliography.The second step is to cite the papers you want to cite inline with
Citet(), Citep(), AutoCite() or
NoCite(). Here is an example:
Citet(myBib, "Entry_Name"). Note that every element that
you wish to put in the bibliography at the end must be cited. Hence, if
you only want a bibliographical element to appear in the bibliography
but not as a citation on one of your slides, use the
NoCite() function.
The third and final step is to print the full bibliography in the last slides of your presentation.
```{r refs, echo=FALSE, results="asis"}
PrintBibliography(myBib)
```Finally, note that you can specify the number of references you want to print on each slide to avoid overfilling them.
```{r refs, echo=FALSE, results="asis"}
PrintBibliography(bib, start = 1, end = 7)
```For more in depth information about the integration of bibliographic information into your presentations, please visit this wiki.
Presenting
After creating your presentation, it is time to share it with the world! To do so, simply open the HTML file that was created in your project folder after you knitted it.
xaringan provides you with nifty shortcuts to toggle presenter mode (p) or duplicate the slides (c) to present them on a second screen. Clicking “h” will pull up the entire list of shortcuts. Present away!
Printing the slides
There are two main ways to print slides.
- Print the slides that you rendered after opening them in your
browser just like you would print a normal Web page.
- Works best in the Google Chrome browser
- Use
pagedown::chrome_print()when viewing your Rmarkdown file - Use
xaringan_to_pdf()an extended printing function that works especially well for complex slide decks. You can find this function in this great blog article by Garrick Aden Buie.
Additional resources
A non-exhaustive list of additional readings and extensions
- Readings
- Extensions
-
{xaringanExtra}- A collection of neat extensions to make your presentation even prettier/ more functional
-
{flipbookr}-
{flipbookr}aims to remove some of the confusion that might arise when showcasing large chunks of code by taking a step by step approach.
-
-